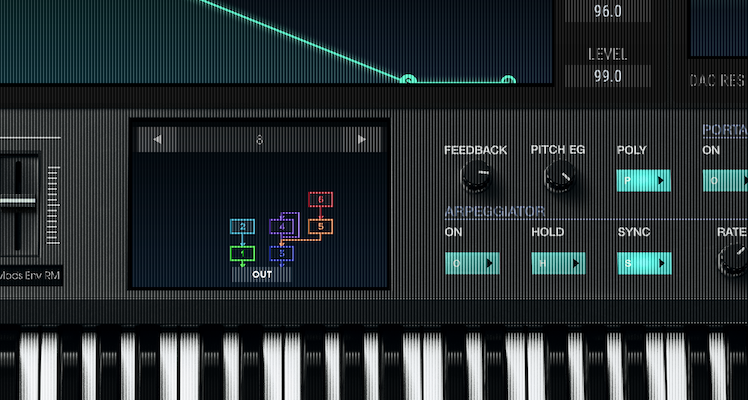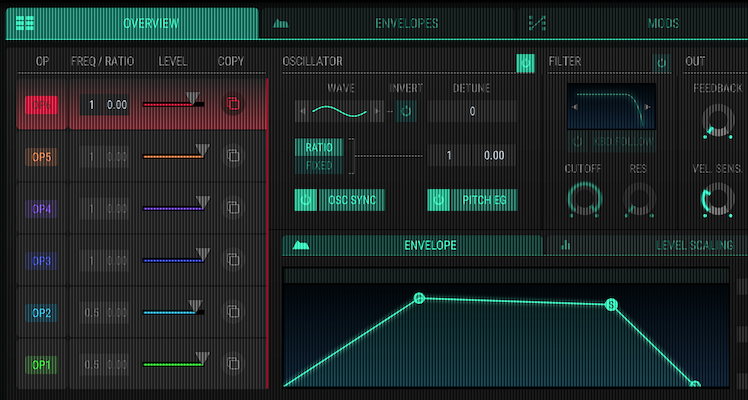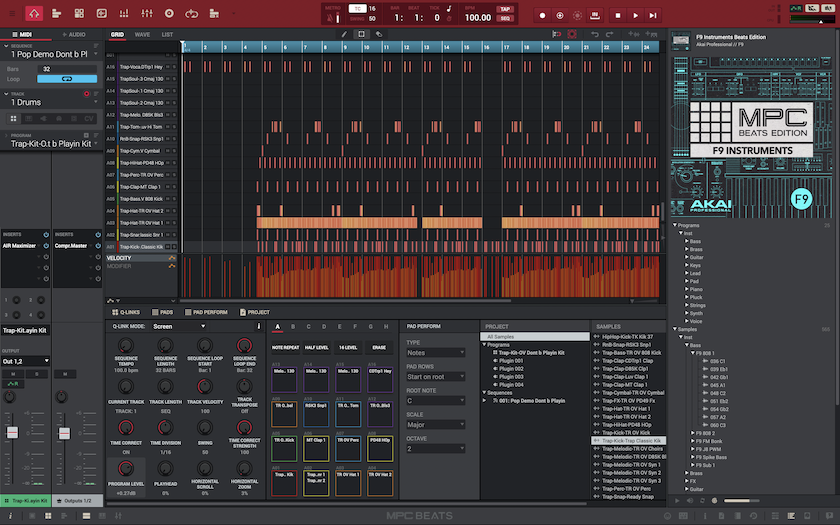
AKAI Professionalが新たなDAWソフトウェア「MPC Beats」をリリースしました。同社の「MPC Software」のサブセット的な内容で、「フリーダウンロード」で提供されてます。
さっそくMac版をインストールしてみました。
ダウンロードと起動
ソフトウェアのダウンロードは、akaipro.com「MPC Beats」のダウンロードページからおこないます。
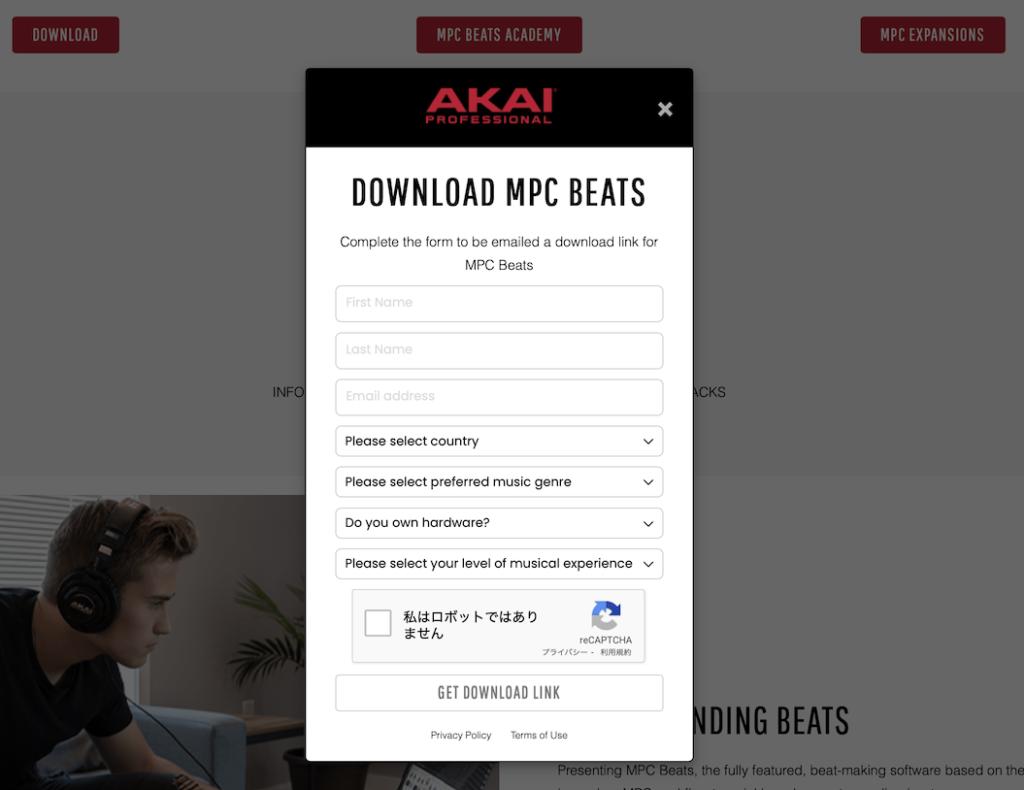
メアドなどの必要な情報を入力し「GET DOWNLOAD LINK」を押してください。すると、登録したメアドにダウンロードリンクが記載されたメールが送られてきます。
リンクの「MAC」もしくは「PC」を選択すれば、インストーラーがダウンロードされます。
インストールを完了して起動すれば、セットアップに進みます。
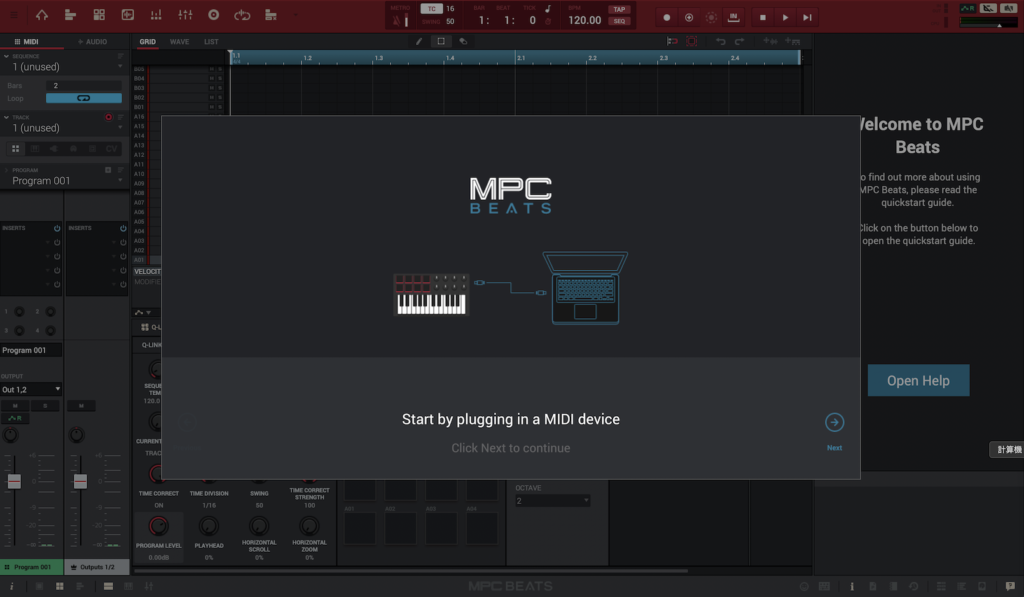
最初に、これから使用するコントローラ用のMIDIコントロールマップを選択します。
リストアップされている機種であればとくに複雑な設定もなく、USBでつないで「MPC Beats」とリンクできます(もちろんリストにないMIDIコントローラでも、USB接続であれば「MPC Beats」の動作に問題はありません)。
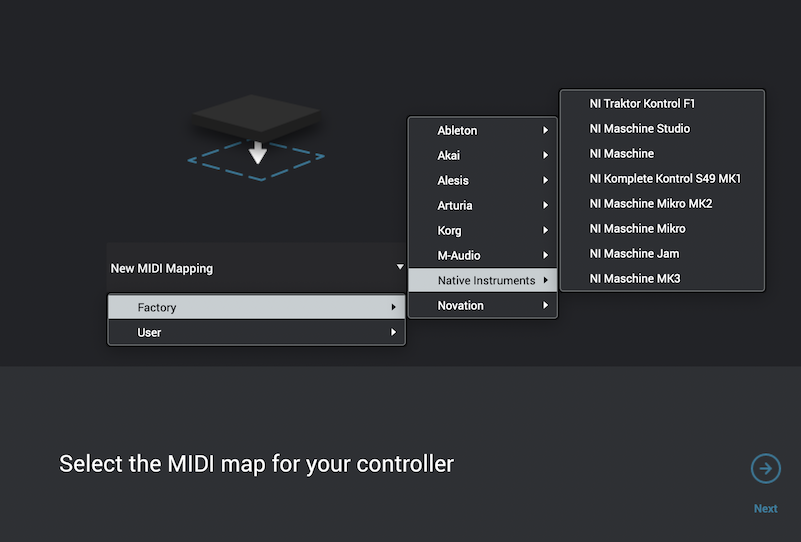
とにかく「MPC Beats」自体のスタンスが「パッド入力系のコントローラがあれば、MPCワークフローがお気軽に体験できますよ」なので、導入のハードルはめっちゃ低いです。しかも同社(と姉妹カンパニーである「Alesis」「M-Audio」)はもちろんのこと、有名どころの他社デバイスまできっちりサポートしています。NI Machineシリーズまでありますね。
最後にワークスペースの選択です。
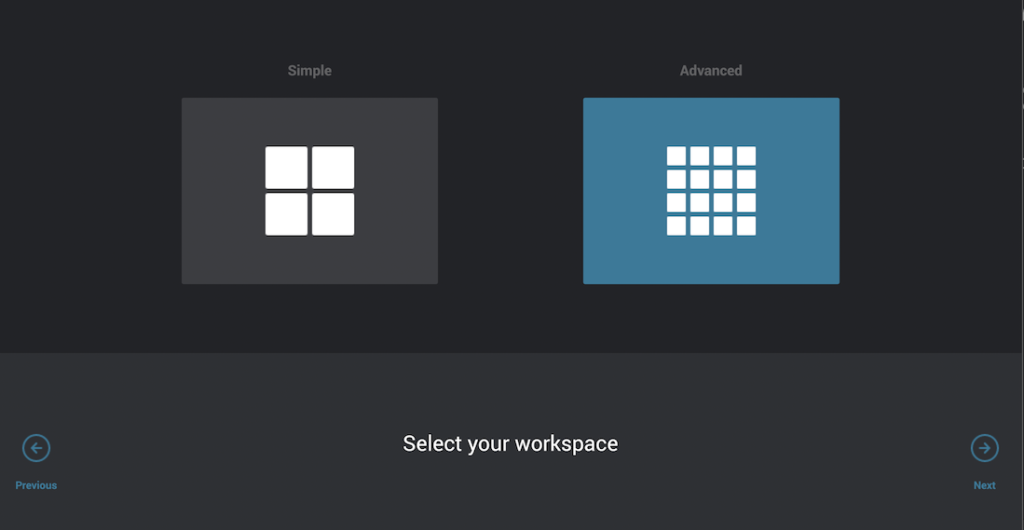
「Simple」「Advance」どちらを選んでも機能的な差はありません。ツールバーで選択できるメニューの数の違いだけ(「Advanced」の方が豊富)です。ちなみにパッドの数も16個で変わりません。アイコンにまどわされないように)。
なお、ツールバーはあとからカスタマイズできるので、どちらを選んでも大丈夫です。
これでセットアップは完了。
次に、これから作業するプロジェクト用のテンプレートの選択です。
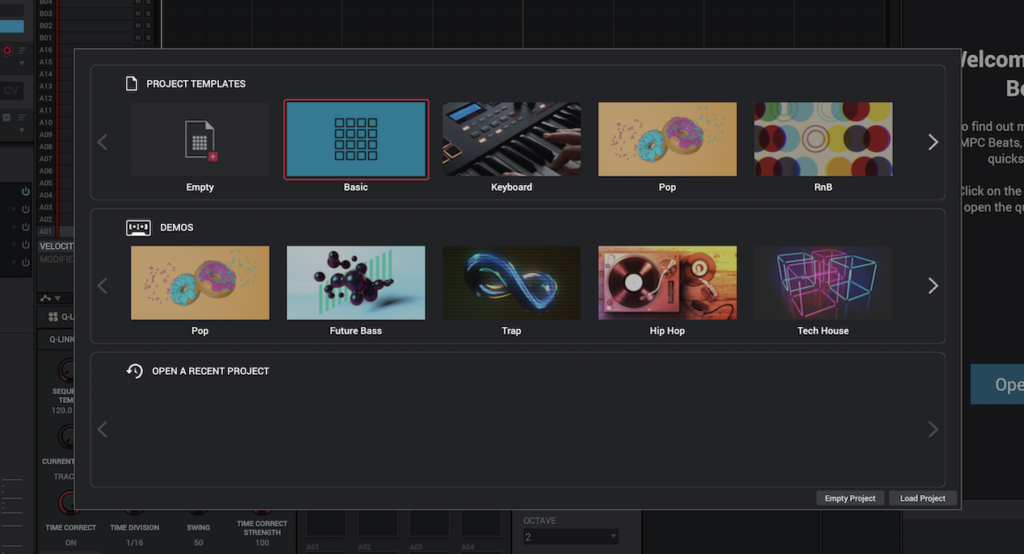
「Empty」は空のプロジェクトで、パッドのセットアップから始めます。完全にいちからトラックメイキングしたい場合に使います。
「Basic」は基本的なサウンドのセットアップが行われた状態のプロジェクトです。とりあえず音を鳴らしたい場合はこれで良いでしょう。
「Keyboard」は、使用できる8つのトラックにヴァーチャルインストゥルメントがアサインされた状態のテンプレートになります。サンプルベースではないトラックを作る場合に使えます。
あとは、ジャンル毎のテンプレートが用意されているので、つくりたい音楽にあわせて選択すればOKです。
スペックについて
ここで「MPC Beats」のスペックについて簡単に説明しておきます。
・MIDI/インストゥルメントトラック数が8。
・ステレオオーディオトラックが2。
となります。
オーディオトラックは、MPCのビートをバックにボーカルを乗せたり、インストゥルメントトラックのサウンドをバウンスしたりなどの用途に使います。
ちなみに本家「MPC Software」は、MIDI/オーディオとも128トラックが用意されています。
比べるとちょっと頼りなくも見えますが、純粋な「MPCワークフロー」でビートメイキングをおこなうのであれば、これでも充分だったりします。
というか「サンプルの音ネタを並べて、パッドをたたいてトラックをつくる(そこに歌とかラップとかをのせる)」という、本来のMPCの姿に特化した感じです。
メインモード
では、操作画面を見てみましょう。「Workspace」に「Simple」を選択した場合です。
トラック数以外は「MPC Software」と大きな違いはありません。
まずは「メインモード」です。
画面は大きく4つに分かれています。

左側のカラムが「インスペクター」の表示エリア。
右側のカラムが「ブラウザ」の表示エリア。
そしてセンター部分がメインの操作エリアとなります。
メインモードではセンター部分の上段に「グリッド」が表示されてます。
また、下段の「ボトムパネル」は、表示のオン/オフも可能です(インスペクターとブラウザ/ヘルプのエリアも同様です)。
エリア表示のオン/オフ制御は、フッターのボタンでおこないます。

画面上部の赤い部分は、ツールバーです。
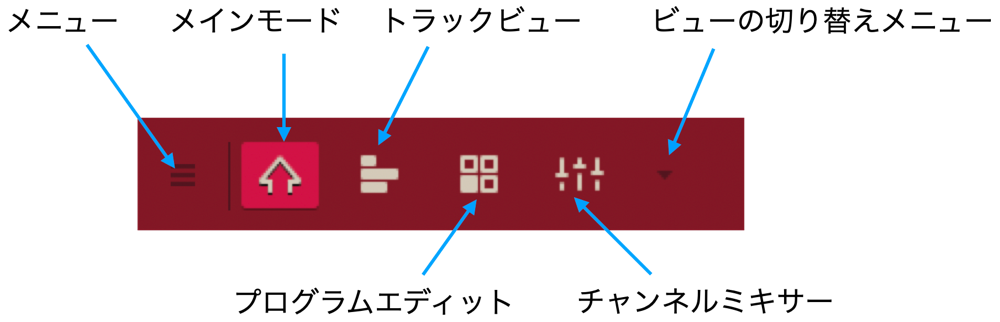
ついでにツールバーの右側も見ておきましょう。
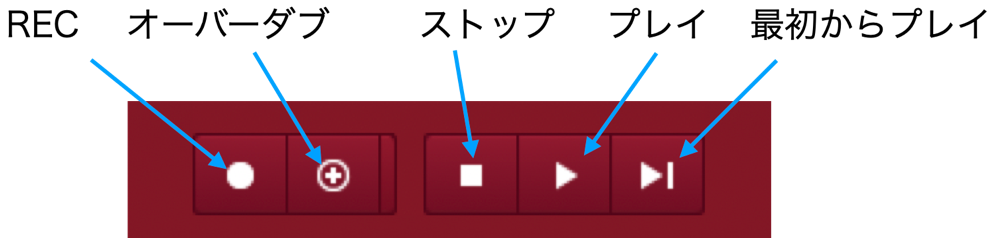
この状態で「REC」ボタンを押して、コントローラのパッドを叩けば、そのままビートメイキングを始められます。
なお「グリッド」のデータは、マウス操作で修正が可能です。このへんは普通のDAWとかわりません。
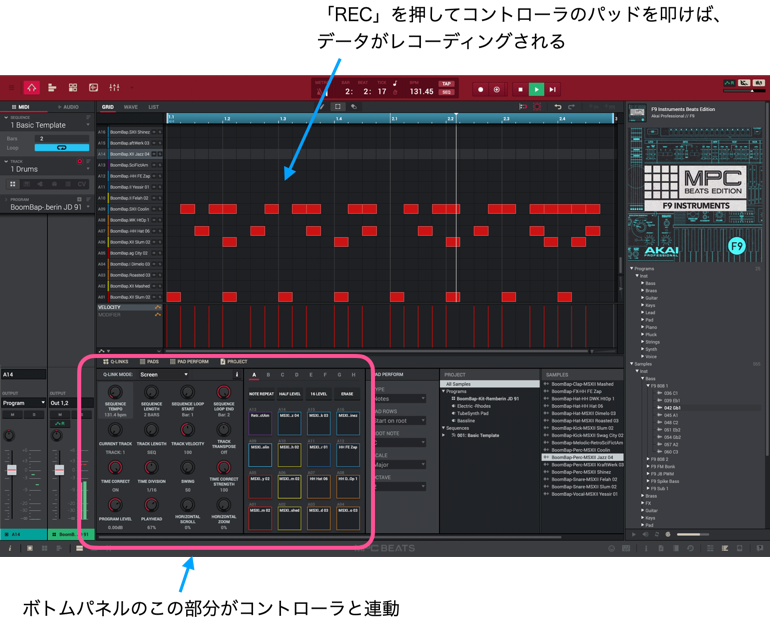
ボトムパネル
「ボトムパネル」を見てみましょう。この部分は選択されているモードに応じて、表示内容がかわります。
以下は「メインモード」時の状態です。
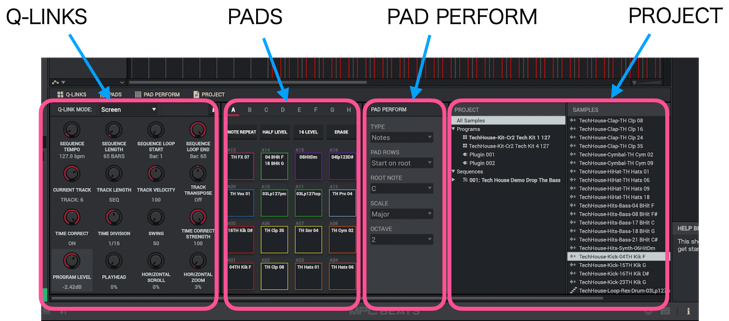
左から。「Q-LINKS」セクションでは、各種パラメータの設定がおこなえます。パラメータの操作は、USBで接続したコントローラーでもおこなえます。
「PADS」セクションでは、4×4パッドへのサンプル音のアサインがおこなえます。こちらもコントローラーのパッドがそのまま対応しています。
なおサンプル音は、ブラウザからパッドへのドラッグアンドドロップでアサイン可能です。また外部のwavファイルなども直接ドラッグアンドドロップでインポートできます。
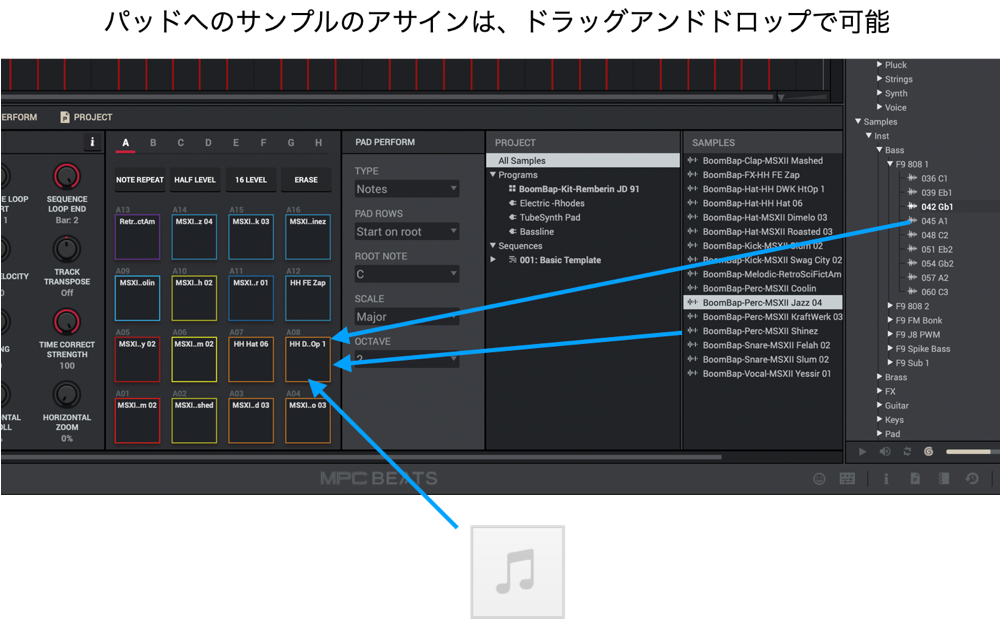
なお、4×4パッドは「A」〜「H」の8セットあります。つまり、全部で128のサンプルがアサイン可能なわけです。
「PAD PERFORM」セクションでは、インストゥルメント音の演奏をパッドでおこなう場合の各種設定がおこなえます(トラックが「DRUM」モードの場合は必要ありません)。
「PROJECT」セクションでは、シーケンスデータ、プログラム、サンプルサウンドなど、作成するソングデータの全てを管理します。
インスペクターについて
左側カラムの「インスペクター」からは、「シーケンス」「トラック」「プログラム」に関するパラメータにアクセスできます。
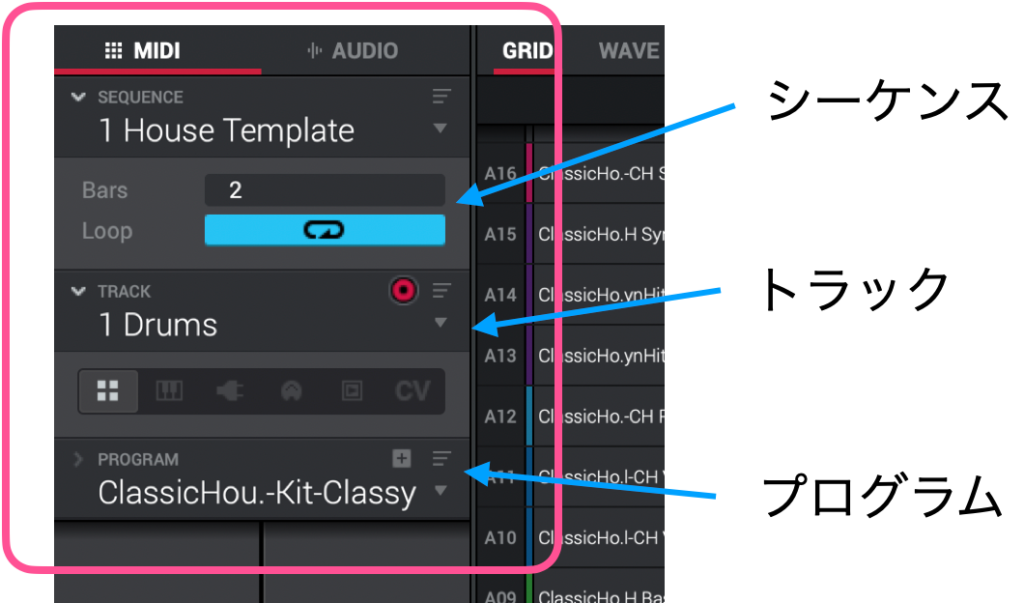
「MPC Beats」は、複数のシーケンスパターンを持つことができます。シーケンスパターンの切り替えは、選択メニュー(パネルをクリック)からおこないます。
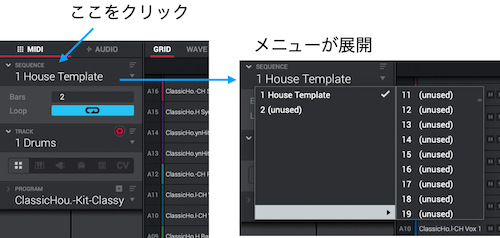
(unused)は、まだ中身のないシーケンスデータです。ちなみにシーケンス名は、インスペクターの名前のところをダブルクリックで編集できます。
「Bars」はパターンの長さ、「Loop」はループモードです。
ループモードは、デフォルトでオンになってます。
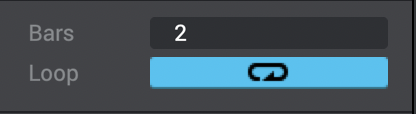
その下は「トラック」と「プログラム」です。
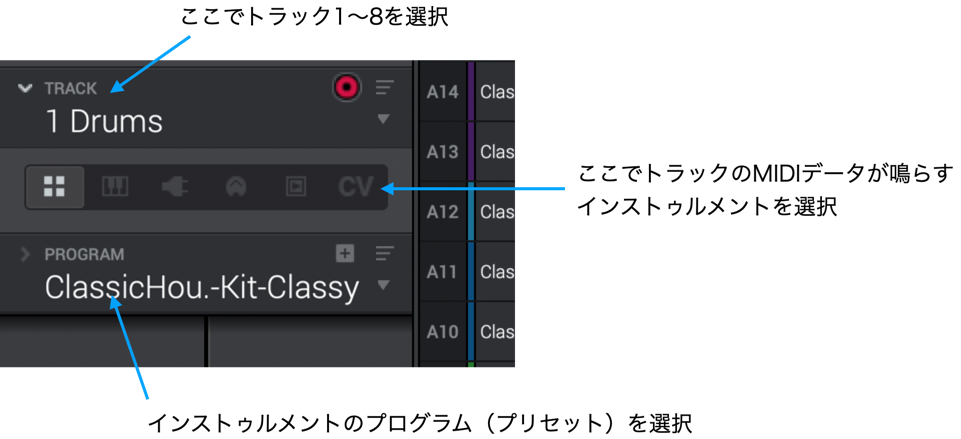
トラックは基本的に「MIDIデータ」を扱います。で、そのMIDIデータで鳴らすインストゥルメントの種類を、以下から選択できます。
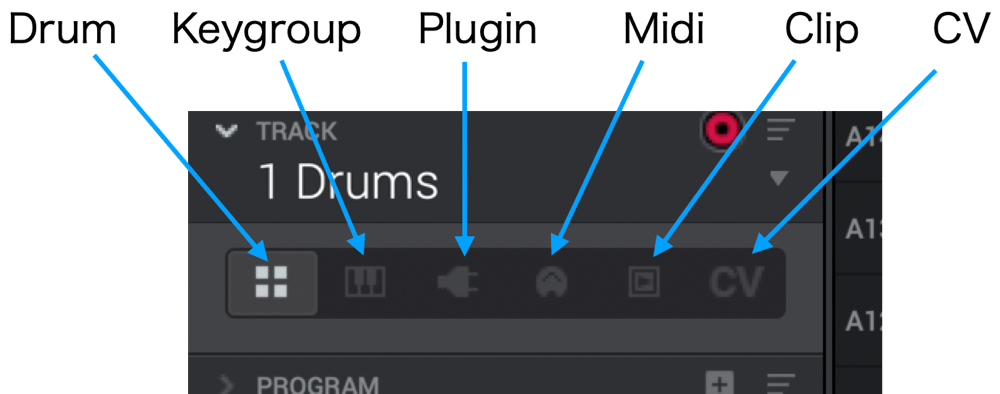
「Drum」は、4×4パッドにアサインされたサンプルを鳴らします。もっとも「MPC」的な使い方ですね。
「Keygroup」はサンプリング音で構成された楽器になります。キーボードもしくはパフォーマンスモードのパッドで操作します。
「Plugin」は内蔵の専用VST音源を鳴らします。
「Midi」は、外部MIDIポートに接続した音源をコントロールします。
「Clip」はサンプリングのフレーズ素材をパッドにアサインして鳴らします。4パッドでひとつのグループが構成され、再生中はグループ内の他のサウンドはミュートされます。
「CV」は文字通り「Control Voltage」で、CVアウトポートから電気信号を出力します。ただし、いまのところこのポートを持っているのは「MPC X」だけです。
上記インストゥルメントを決定し、「プログラム」でプリセット音色を選べば、すぐに音が鳴らせます。
トラックビュー
各トラックの操作は、トラックビューからおこなった方が簡単です。
メニューから「トラックビュー」を選択します。
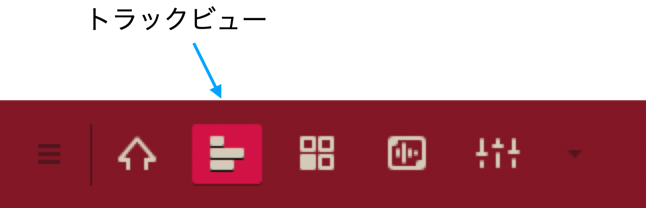
「トラックビュー」メニューでは、トラックの選択がおこなえます。また、ボトムパネルは「グリッド」表示になり、選択したトラックのデータが表示されます。
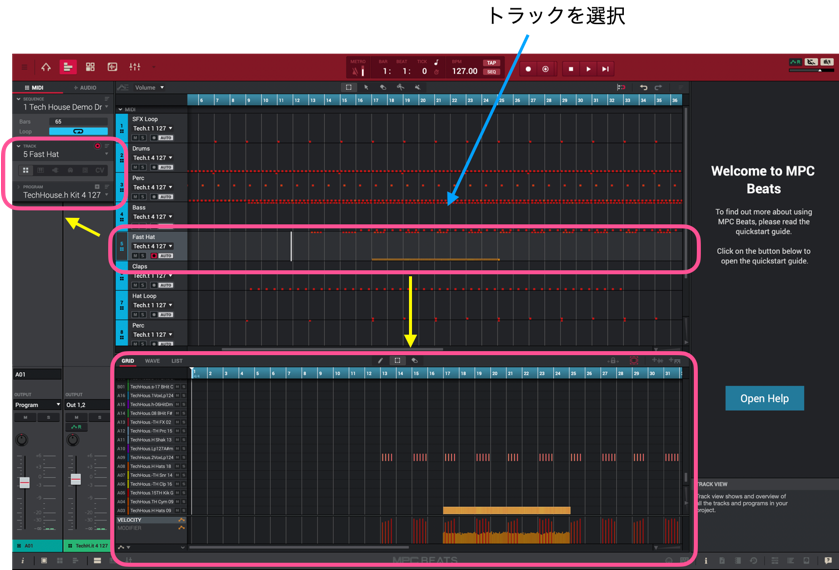
シーケンスを走らせながら、ここでトラックを切り替えつつ、データの入力/編集がリアルタイムにおこなえます。
その他のメニュー
その他のメニューも簡単に見ておきます。
まずは「プログラムエディット」メニュー。
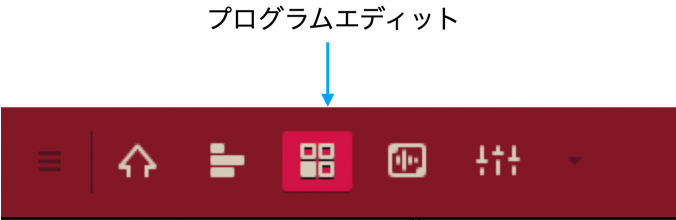
インストゥルメントのプログラム(プリセット)のパラメータを調整します。
ボトムパネルに操作パネルが表示されます。プラグインの音色づくりなども、ここでおこないます。
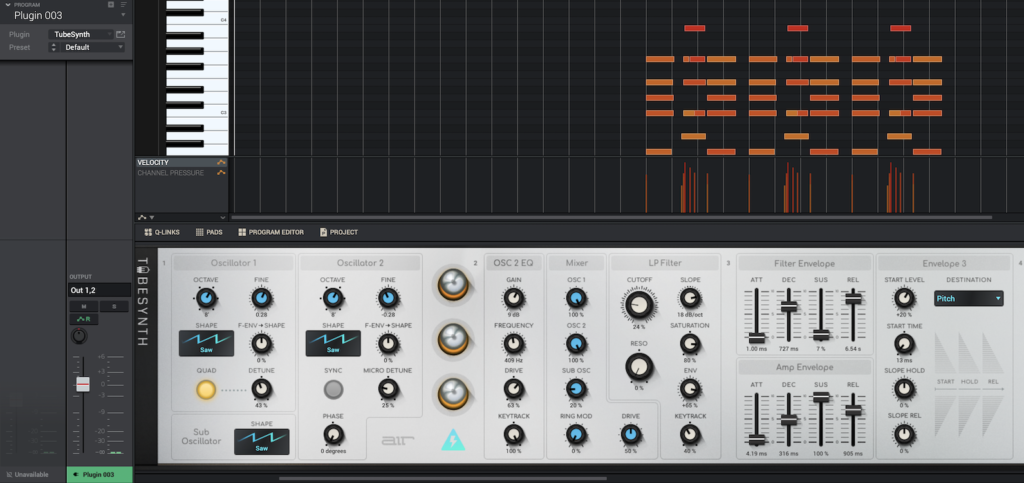
つぎに「サンプルエディット」メニュー。
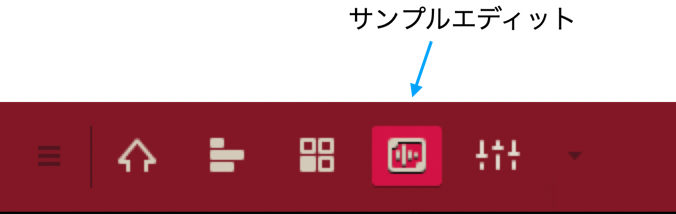
サンプラーの波形編集モードです。サンプルのウェーブを表示して編集します。
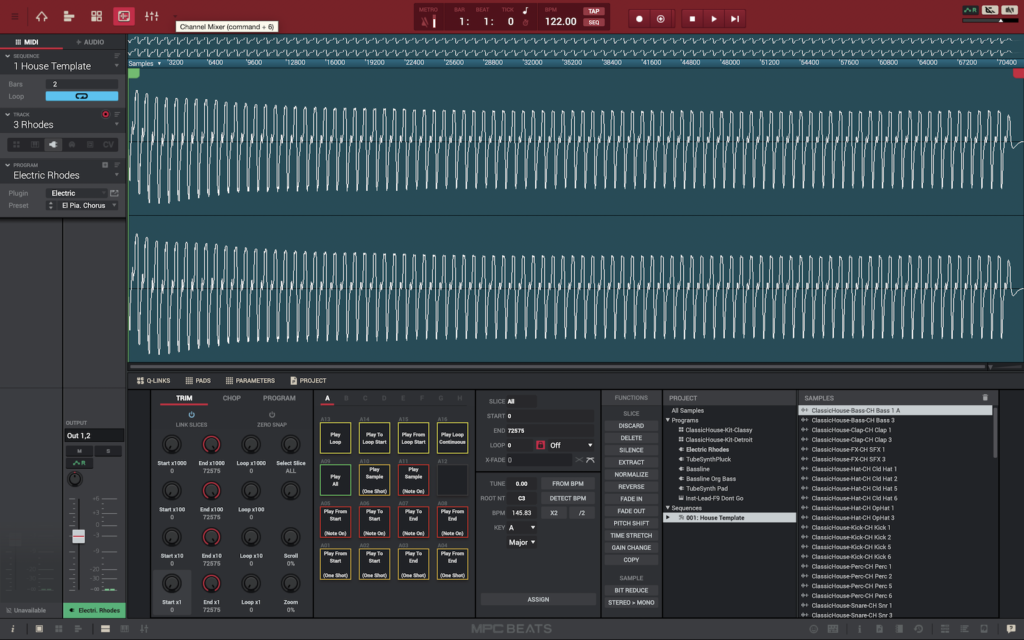
「チャンネルミキサー」メニュー。
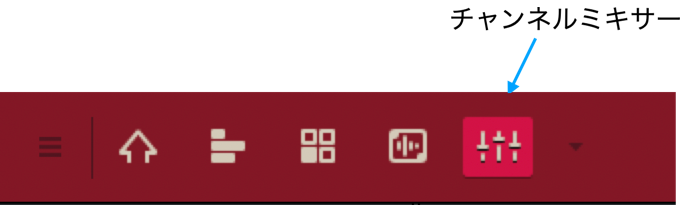
ミキシング画面です。ボトムエリアにミキシングコンソールが表示されるので、ここで最終的なミックスバランスを調整します。
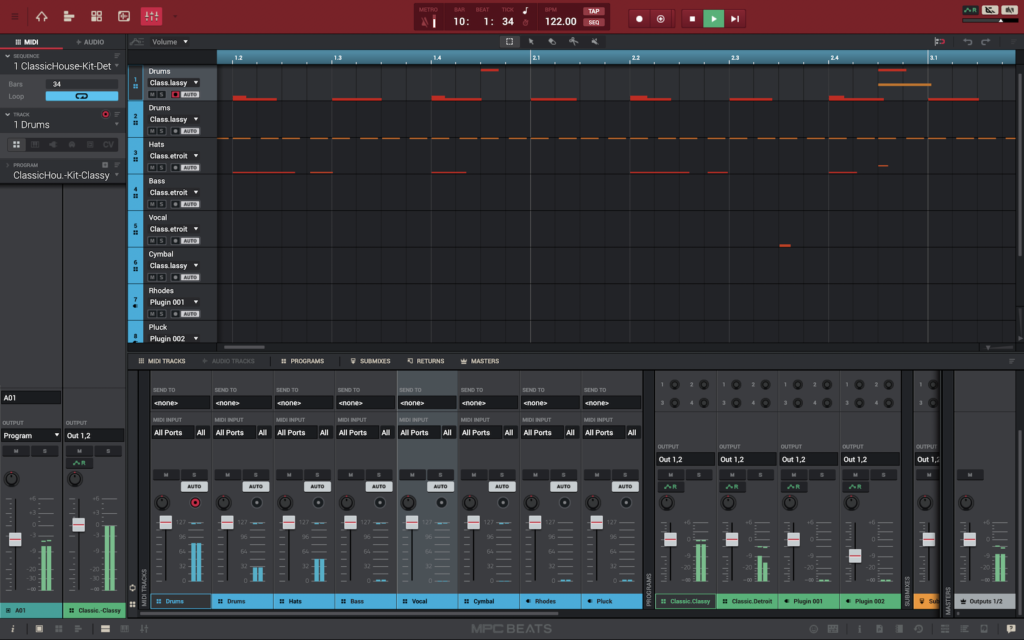
最後に
以上、駆け足ですが「MPC Beats」をざっくりと見てみました。
フリーダウンロードとはいえ「MPC Software」がベースになっているので、かなりしっかりした内容になってます。
また、音ネタを増やす「Expansion」も、新たにMPC Beats用のものがショップにラインナップされています。
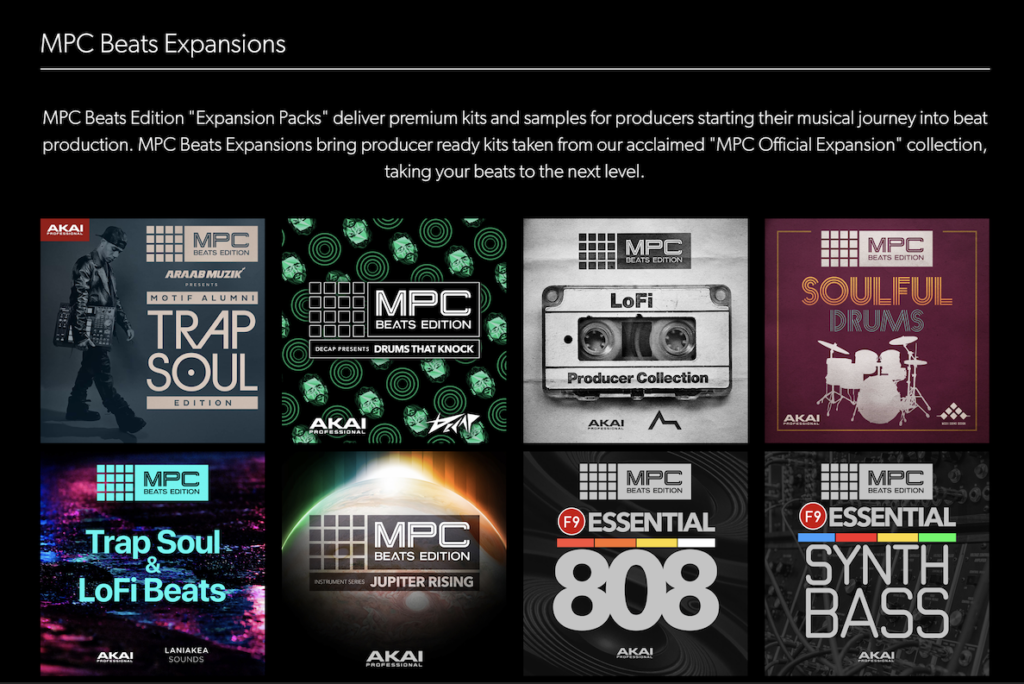
お値段も9.99$からと、「MPC Expansion」に比べてお安くまとめられてますね。
また、本ソフトウェアから「MPC Software」へのアップグレードパスも用意されているので、「MPCワークフロー」を体験してみたかった方にもちょうどよいのではないでしょうか。