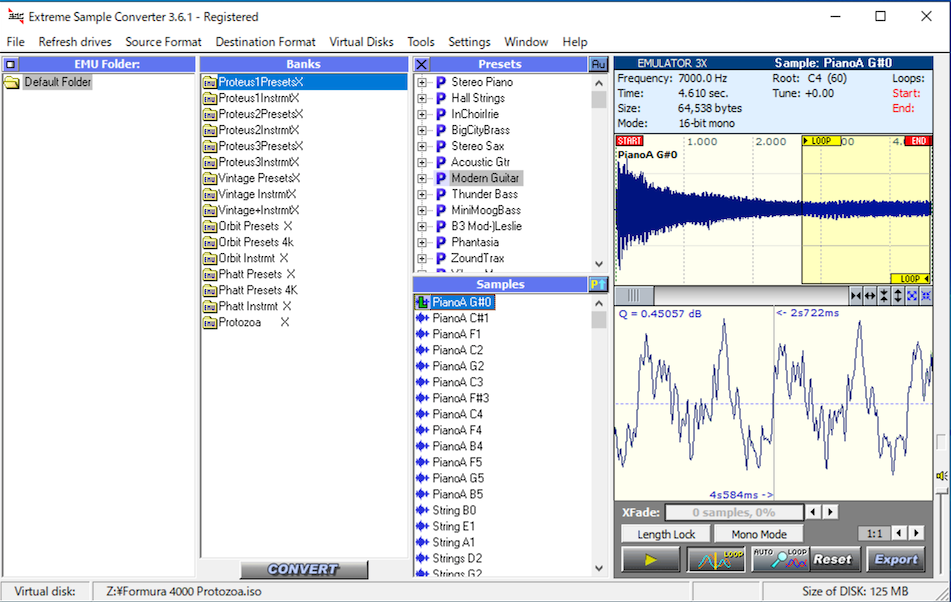前回「Extreme Sample Converter」というソフトウェアを使って、旧世代ハードウェアサンプラーのCD-ROMライブラリから、サウンドを変換するというお話をしました。
今回は、その応用編です。
最近、Sequential社の「Prophet X」やNord社の「Nord Wave 2」など、アナログサウンドとPCMサウンドを手軽にレイヤーできるシンセサイザーが目立ってきています。しかもPCMサウンドのライブラリも、好みに合わせて自分で追加できちゃったり。
たしかに魅力的……。
ですが、出費もなかなかだったりしますね。
で、もうちょっとリーズナブルな価格で、同様の環境が構築できないだろうか……。
ということで、Waldorf社のヴァーチャルアナログシンセ「Blofeld」を使って、前回「Extreme Sample Converter」で変換した「EIIIライブラリ」を流しこんでみようと思います。
これで、プアマンズ・ハイブリッドシンセの完成(?)です。
と、その前に、Waldorf社と「Blofeld」を簡単に紹介しておきましょう。
Waldorf Blofeldについて
Waldorf社はドイツのシンセサイザーメーカーです。
同社は、ウェーブテーブル音源方式のさきがけ「PPG Wave」シリーズを開発したPPG社(高級機路線での資金繰り悪化により倒産…)の、正統な後継者でもありました。
「PPG Wave」のコンセプトを受け継いだ「microwave」シリーズにつづき、強力にとがった出音のヴァーチャルアナログシンセ「Q」シリーズなどを生み出し、そのサウンドに魅了されたコアなファンを獲得していきます。
が、強すぎる個性の上にまたニッチな高級機路線をひた走り(微妙な色違いとかも連発)、やっぱり倒産の憂き目に。マニアには大人気だったのに……。
で、だれもが命運つきたとあきらめかけていた同社の未来ですが、その後、投資ファンドに救われるかたちで「フェニックス」がごとき奇跡のリバイバルを遂げます。
時に2007年。その復活の際にアナウンスされた製品群のひとつが「Blofeld」でした。
「Blofeld」は、かつて同社が発売していた「Q」の弟分「Micro Q」を再設計し、おシャレでコンパクトな筐体にパッケージし直したシンセサイザーです。
その出音はというと……
うーん、「Q」はもちろん「Micro Q」とも比べちゃいけないかも。
というか、パラメーターこそ上位互換性ですが、そこは普及機。前回倒産の一因だったかもしれないマニアックぶりを反省したのか、なかなかマイルドな仕上がりになってます。
同社の(たぶん)おなじエンジンを使ってるであろうソフトウェアシンセ「Largo」とも違うし(こっちはこっちでデジタル剥き出しな音)、なんとなくD/Aの段階でそういう色づけがされてるのかなと思われます。
かといって「Blofeld」も、悪いシンセではありません。
この価格で、16マルチディンバーかつカスタマイズ可能なアルペジエイター装備。扱いやすいデスクトップ型の筐体。角はとれたけど、かわりにまとめやすい音質。豊富なモジュレーションに1000のプリセット、などなど。実に10年以上ものロングセラーとなっているのも納得の製品仕様です。
そしてもうひとつ、「Micro Q」にはない強力な武器があります。
それが、専用のソフトウェアツール「Spectre」を使った、PCMサウンドの追加です。
「Blofeld」は3オシレーター機ですが、オシレーター1、2には、マルチサンプリングされたPCMサウンドがアサインできます。つまりこれを活用すれば、(ヴァーチャル)アナログ+PCMのハイブリッドサウンドがつくれるわけです。
ということで、ちょっと前置きが長くなりましたが、今回は「Spectre」を使いながら、自前のサンプルライブラリを「Blofeld」に流しこんでみたいと思います。
Spectreを使ってみる
なお「Blofeld」のPCMサウンドを有効にするには、ライセンスを購入して本体をアップグレードする必要があります。ここではすでにライセンス導入済みとして説明をつづけます。
まず「Spectre」をダウンロードしましょう。
ダウンロードは「Blofeld」のサポートページからおこなえます。
「Spectre Win Mac.zip」がソフトウェア本体、「Standard Factory Sample Content V1.0 for License SL as WPC File.wpc」がファクトリーのサンプルセットになります。どちらもダウンロードします。
「Spectre」はインストールしてください。
余談ですが、「Spectre」という名称は「007」に登場する犯罪組織スペクターから来ています。で、「Blofeld」はというと、組織の大幹部エルンスト・ブロフェルドですね(ペルシャ猫を抱いてる姿は、オースティンパワーズのパロディの方が有名かもしれません)。
ほかにも「Q」はジェームス・ボンドが所属するMI6の兵器開発部員だし、「Largo」はブロフェルドの部下だし、「Lector」は「ロシアより愛をこめて」に出てくる暗号解読機だし、幻の「Stromberg」は「私を愛したスパイ」のヴィラン 、カール・ストロンバーグだし……。
Waldorf社は「007」シリーズが相当お好きなようですね。
Spectreを起動する
さて、「Spectre」を起動してみましょう。
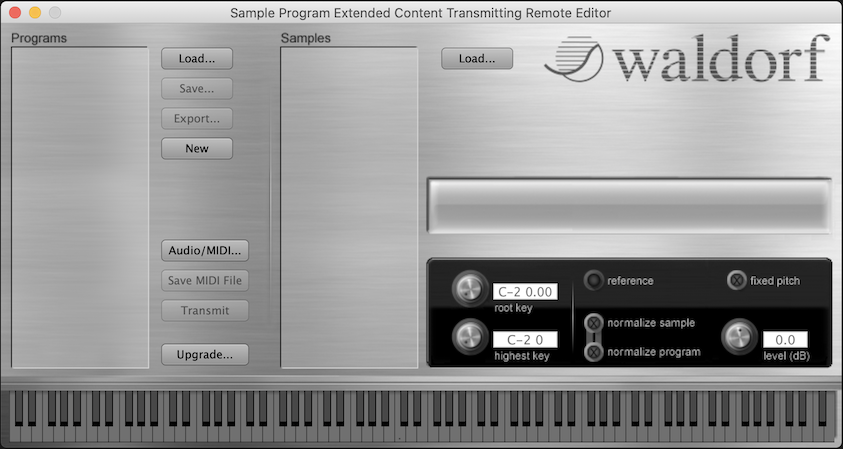
まず、ファクトリーのサンプルライブラリを読み込んでみます。
先ほどダウンロードした「Standard Factory Sample Content V1.0 for License SL as WPC File.wpc」を、[Programs]の[Load…]から読み込みます。
なお「.wpc」は、Waldorf社のファイルフォーマットです。このファイルにはサンプルデータも内包されています。
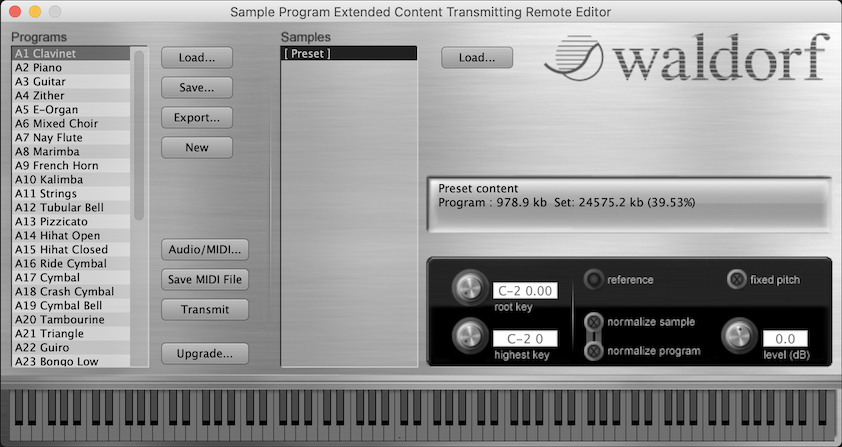
いちばん左側のプログラムリストに、読み込まれたサンプルサウンドが並びました。
音色を選んで、画面下部のピアノ鍵盤を弾けば、音を鳴らして確認もおこなえます(外部キーボードが接続してあれば[Audio / MIDI…]の[Active MIDI Input]で設定して、そちらで鳴らすことも可能です)。
ここで、「Blofeld」の実機をつないだ状態で[Transmit]ボタンを押せば、これらのサンプルサウンドを転送することができます。
用意したオリジナルサウンドを読み込む
では、画面左側中央のインフォメーションディスプレイを見てみましょう。
ここには、「Blofeld」に内蔵されているサンプル音源用フラッシュメモリの使用量が表示されています。

「Blofeld」には、ユーザーが自由に使えるフラッシュメモリ領域が、60Mバイト用意されています。最近のワークステーション機にくらべるとさすがに少ないですが、設計自体が10年以上前の機材ですので、そこは我慢。逆に、このなかにどれだけ良い音を詰め込めるかが腕の見せ所であり、DIY的な楽しさもあります。
話を戻します。
表示では「Program : 978.9kb」となってますね。これは選択されているサウンドのサンプルデータ(ここでは「A1 Clavinet」の音色)が978.3Kバイトであることを表わしています。
もうひとつ「Set : 24575.2kb (39.53%)」は、全体のメモリ使用量です。ユーザー領域60Mバイトのうちの39.53%、ファクトリーサンプルだけでおおよそ24.6Mバイトが使用中であることがわかります。
ファクトリーサンプルを活かすなら、残り26.4Mバイトにユーザーサウンドを追加可能です。
また、いらないファクトリーサンプルを削除すれば、その容量を増やすこともできます。さらに、いちからライブラリを構築するなら、60Mバイトがフルに使えます。
サンプルサウンドの削除は簡単。
[Programs]から消したい音色をセレクトして、[Delete]キーで完了です。
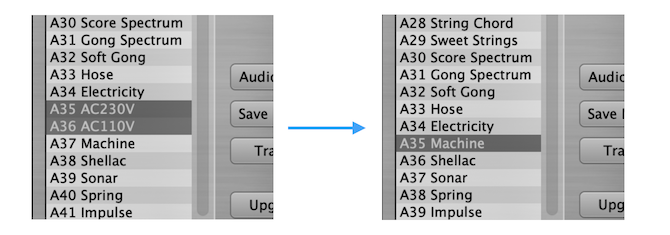
なお、作成したプログラムのセットは、[Save]で保存することができます。
出力フォーマットは「.xml」(中身は、プログラムの内容を記述したテキストファイルになります)。「.wpc」のようにサンプルデータは内包されないので、あとあとプログラムデータを使いまわす場合は、使用しているアセットのパス(.wavや.wpcを置いてあるディレクトリ)は変更しないようにしましょう。
新規サンプルの追加
では、新しいサンプルサウンドを追加してみます。
[New]ボタンを押してください。
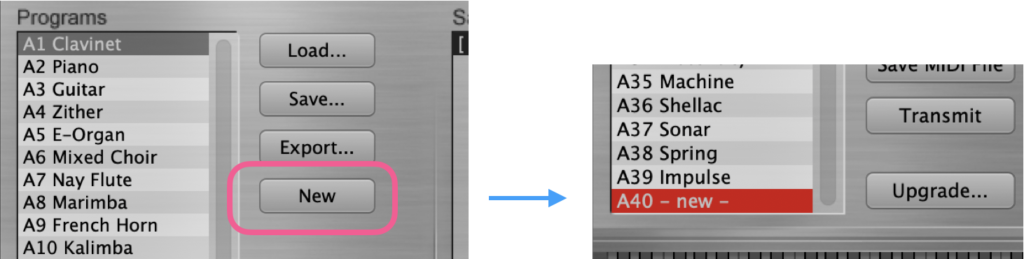
「– new –」という名前の、空のプリセットが追加されました。
ここにサンプルサウンドをセットアップしましょう。
画面中央のサンプルリストに[Load]ボタンで指定して.wavデータを読み込む、もしくは直接ドラッグ&ドロップします。
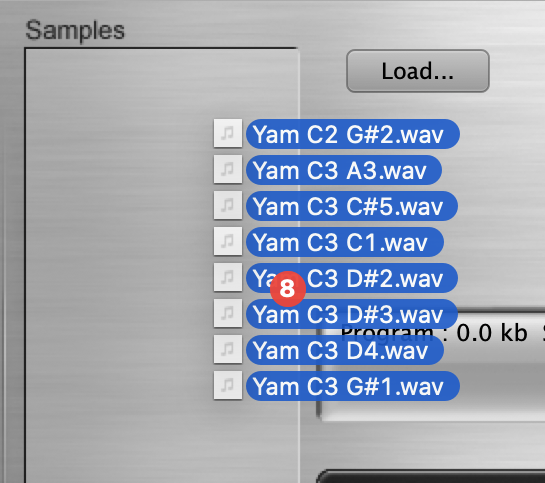
これで、サンプルサウンドの追加ができました。
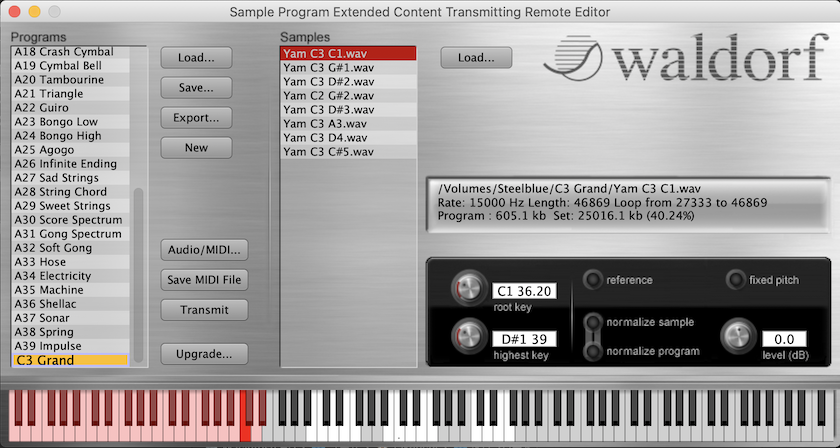
ちなみに各.wavには、「root key」と「highest key」の設定が必要です。
「root key」は、プレイバック時のルートとなるキーです。「C1」でサンプリングされたサウンドなら、ルートキーは「C1」になります。
「highest key」は、プレイバック時にカバーされる音域の、いちばん高いキーです。それ以上では発音されないようになります(ローは成り行きなので設定する必要はありません)。
なお、プログラムリストの名前の部分をダブルクリックすると、あらたなプログラム名をつけることができます。
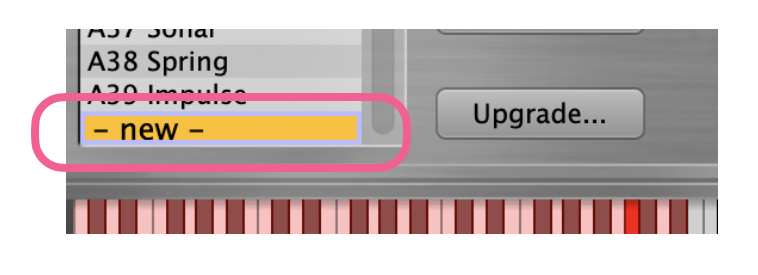
なお、今回の例では、「Extreme Sample Converter」を使って「EIIIライブラリ」から変換した.wavデータを使用しています。「root key」は.wavデータにあらかじめ設定済みで、「highest key」は一括取り込み時にオートでアサインされました。特になにもせず、ドラッグ&ドロップでデータ取り込みは完了です。
サンプルライブラリを用意する
さて、やっと本題です。
60Mバイトという限られたメモリ領域を活かすには、旧世代のハードウェアサンプラーのサウンドライブラリは、非常に有効です。
特にE-mu社の「EIIIライブラリ」は、少ない容量ながら本当によくできてます。
同ライブラリをROMに焼いた「Proteus」シリーズは、4MB(「Proteus/2」は8MB)におさまるサンプル容量で構成されています。いかにコンパクトで音がよいライブラリかがわかりますね。CD-ROMを持っている方がいたら、ぜひ活用してみてください。
なお、CD-ROMでなくても、同ライブラリを手に入れる方法があります。
それは、Digital Sound Factory社からのダウンロード購入です。
同社は、旧E-mu社からサウンドライブラリ資産を受け継いで販売している会社で、サウンドフォント(.sf2)やCakewalkフォーマット(.sfz)での購入が可能です。
ここのライブラリは個人的にそこそこ購入しているので、次の機会にでも、おすすめ等もふくめて紹介できたらと思います。