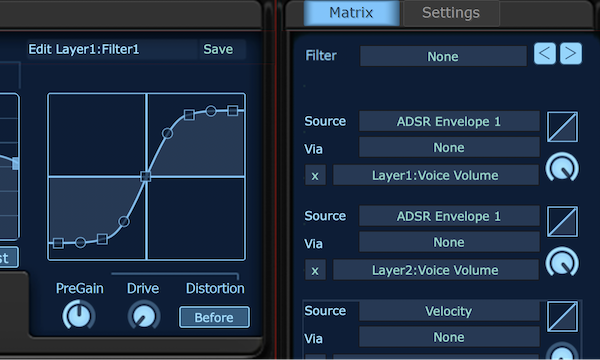
シンセサイザーでは、サウンドをどのように「モジュレーション」していくかは、極めて重要な音づくりの要素となります。また、どんなソースでなにをモジュレーションできるかは、そのシンセの出音のバリエーションにも直結します。
「SynthMaster」も、モジュレーション機能に抜かりはありません。ターゲット/ソースとも、ソフトウェアシンセではトップクラスの自由度を持っています。
今回はそのモジュレーションについて、モジュレーションマトリクスの使い方を中心に見ていきます。
SynthMasterのモジュレーション
「SynthMaster」では、モジュレーションソースとなるモジュールは、以下のエリアにまとめられています。

用意されているモジュレーションソース
「SynthMaster」では、エンベロープジェネレーターが「ADSR」「MSEG」「2D Env」の3種類で合計8基、LFOは「Voice LFO」と「Global LFO」の2種類で計6基(機能的にはどちらも同じ)、キースケーリングを行う「Keyscaler」4基が、レイヤー毎に同時使用できます(うち「Global LFO」と「2D Env」はレイヤー共通)。
で、ここだけ選択インターフェイスが変わっていて、ボタンをクリックからのプルダウンメニュー選択になります。
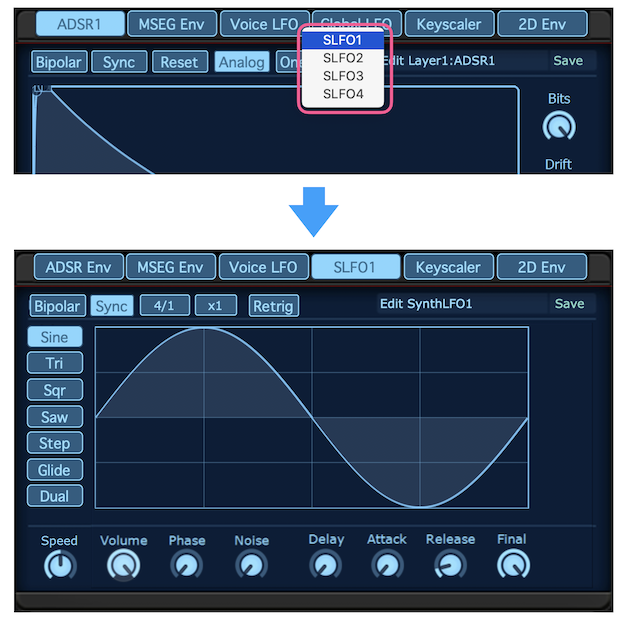
操作に慣れるまでは、ちょっと使いにくいかもしれません。慣れましょう。
また、上記のモジュール以外にもMIDIメッセージやイージーパラメーター(いわゆるマクロ)なども、ソースとしてアサインできます。
イージーパラメーターの設定
イージーパラメーターは[Browse]もしくは[Preset]から設定できます。コントローラーとして、ノブが8個とXYパッドが2個、用意されています。

これらにMIDIコントロールチェンジをアサインすれば、フィジカルコントローラーからの「SynthMaster」へのパラメーターアクセスも容易になります。
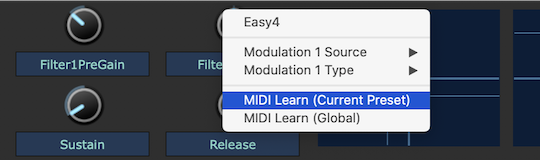
モジュレーションソースのターゲットへのアサイン
「SynthMaster」でイニシャルから音をつくろうとすると、「ADSR1」以外のモジュレーションソースは自分でターゲットに接続していく必要があります。ちょっとめんどうですが、その分、目的にあわせて自由にルーティングが組めるという楽しさもあります。
モジュレーションソースのターゲットへのアサインの仕方は3通りです。
プルダウンメニュー
まず、ひとつめ。
任意のノブの上で右クリックして表示されるプルダウンメニューから、モジュレーションソースを選択します。メニューからは用意されているモジュールに加え、XYパッドなどのイージーパラメーター、モジュールにはないMIDIメッセージなども選択できます。
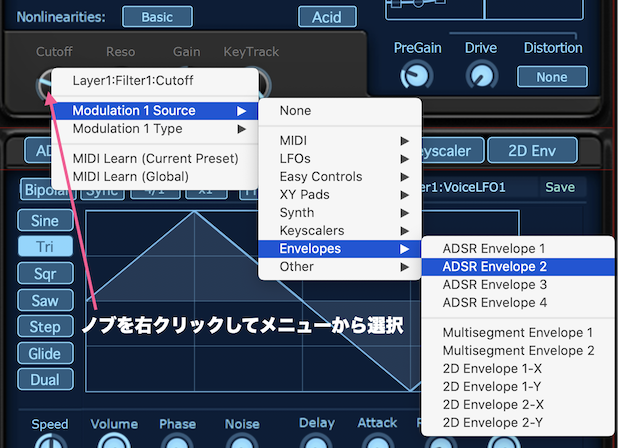
このやり方がいちばん直感的で、わかりやすいかもしれません。
ドラッグ&ドロップ
つぎに、ドラッグ&ドロップ。
モジュレーションソースの各モジュールのタブをマウスでホールドし、任意のターゲットにドロップします。
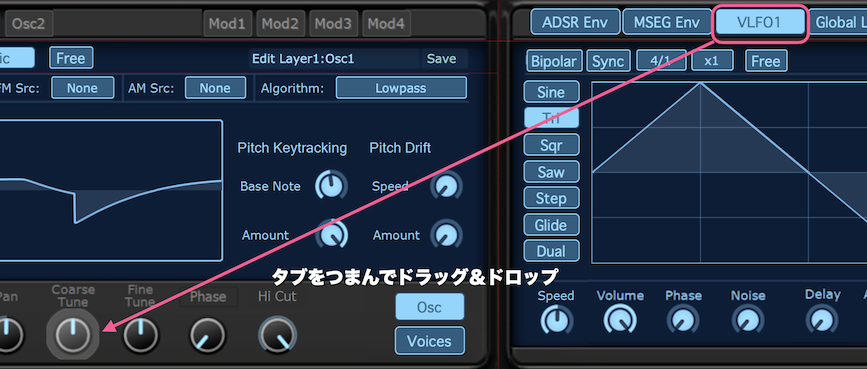
こちらは、モジュレーションソースのモジュールをいじりながらの操作に向いています。
モジュレーションマトリクス
もうひとつは、モジュレーションマトリクスからの設定です。
後述しますが、モジュレーションマトリクスの「Filter」を「None」にすれば、「SynthMaster」で設定できるすべてのモジュレーションスロットを表示/確認できます。
ちなみにスロットは、1ページにつき5個まで表示されます(最大13ページ分が用意されています)。右上にあるアローボタンがページ送りです。
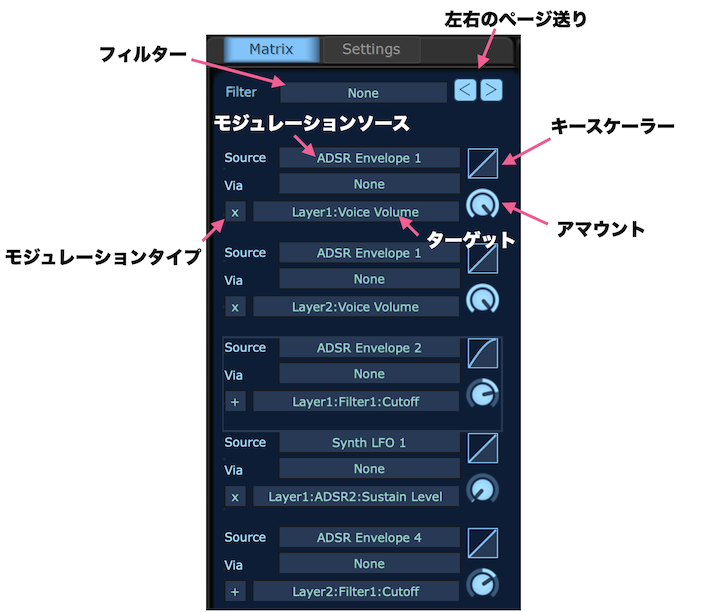
モジュレーションソースとターゲットは、それぞれプルダウンメニューになってます。
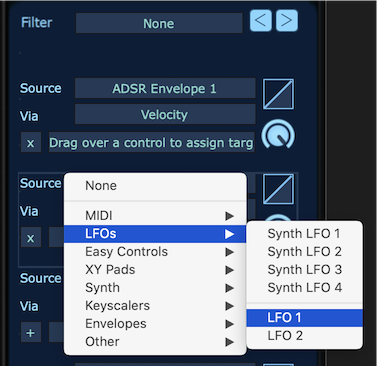
新規にモジュレーションをつくりたい場合は、なにも指定されていない「None」のスロットを探して設定していきましょう。
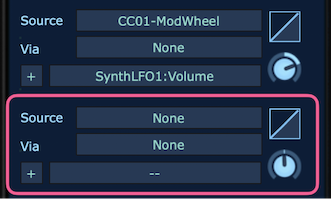
アサインの確認
モジュレーションソースはターゲットにアサインして、初めて機能します。そのため何がどこにつながっているかを把握しておかないと、思うように音づくりが進まなかったりします。
その確認方法を説明します。
まず音色を初期化して、モジュレーションソースの「ADSR1」を選択してください。
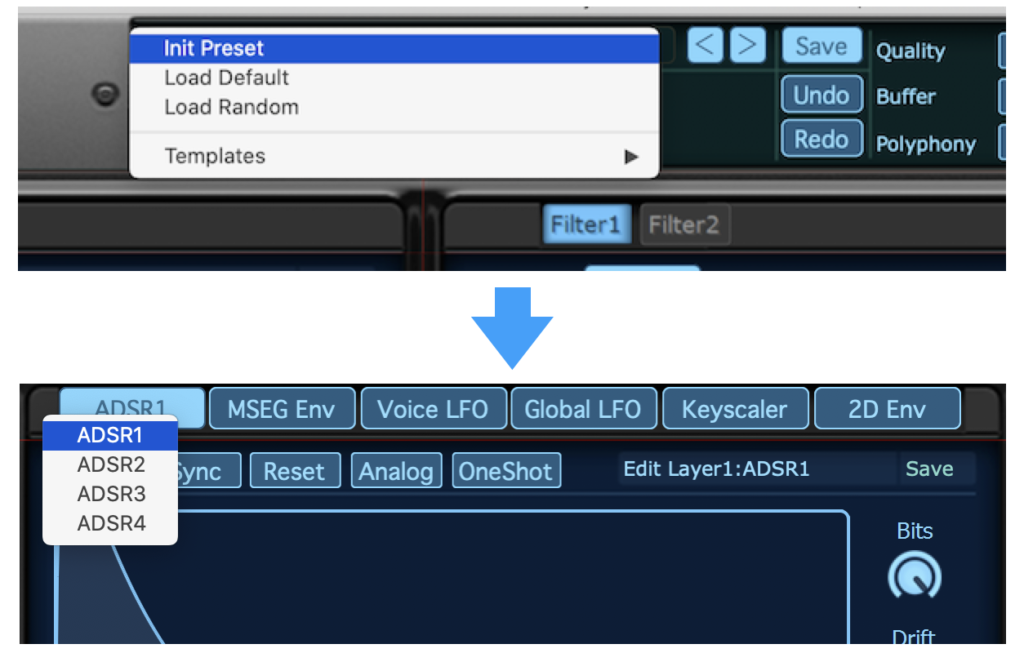
その状態でモジュレーションマトリクスを見ると、以下の表示になっていると思います。
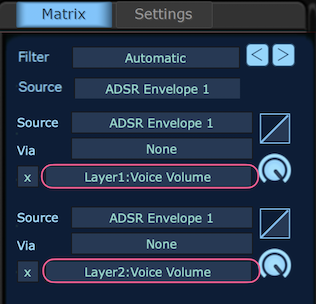
この状態で「ADSR1」が、どのターゲットに接続されているかがわかります。
「SynthMaster」でイニシャルから音をつくる場合、「ADSR1」は音量を制御するアンプエンベロープとして機能するようになっています。そのため、上記のようにレイヤー1/2の「Voice Volume」にアサインされているわけです。
で、実際にレイヤー1の「Voice Volume」を見ると、ノブの周りの色が変わっているのがわかります。
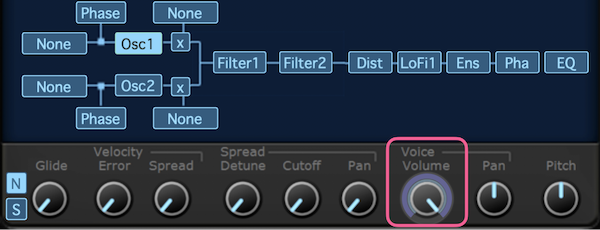
この表示が、モジュレーションソースがアサインされているターゲットであることををあらわしています。
また、色の変わっているゾーンが、ソースがモジュレーションする値の範囲になります。
モジュレーションマトリクスのFilter設定
モジュレーションマトリクスの「Filter」について、もう少し詳しく説明します。
デフォルトのモジュレーションマトリクスの表示は、こんな感じかと思います。スカスカですね。「Filter」には「Automatic」が指定されています。
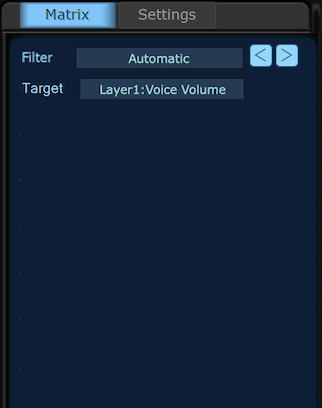
[Automatic]と表示されているタブを左クリックします。
すると、フィルターの選択メニューがあらわれます。
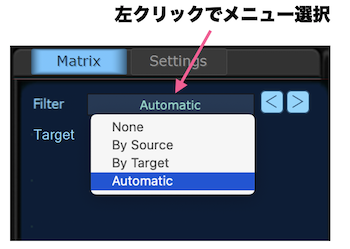
各メニューを、ひとつずつ解説していきましょう。
None
「None」は「フィルターなし」の表示状態です。「SynthMaster」で設定できるすべてのモジュレーションスロットが確認できます。他のソフトシンセのマトリクスモジュレーションと同様に、ここですべてのルーティングを設定していくことが可能です。
では、適当なプリセットを選んで、「Filter」を「None」にして見てみましょう。
モジュレーションソースがずらりと並び、アサインされているターゲットも確認できます。
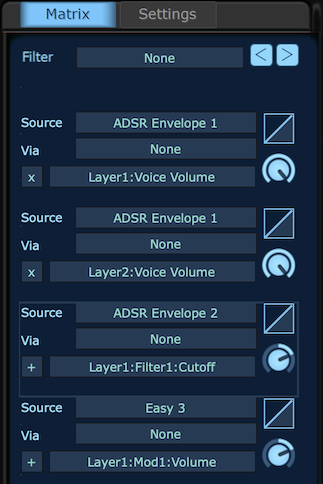
上のイメージで「ADSR Envelope 2」のところ(上から3個目)を見ると、レイヤー1の「Filter 1: Cutoff」に接続されているのがわかりますね。
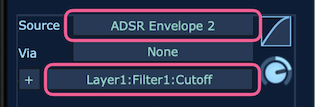
それぞれのモジュールの関連性を見ると、こんな感じ。
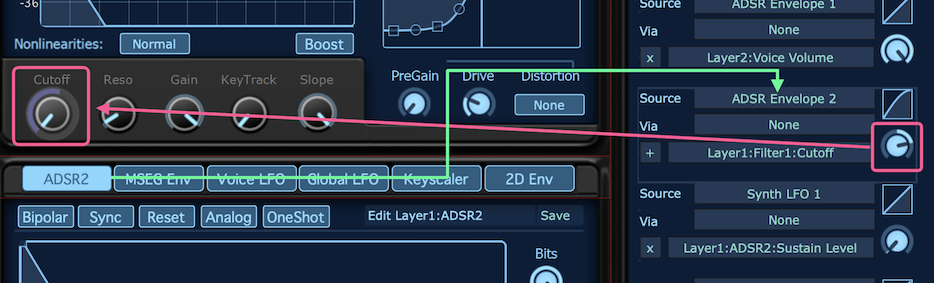
詳細を説明する前に、その他のフィルターも見ておきましょう。
By Source
モジュレーションソースで表示をフィルターします。結果として、選択しているモジュレーションソースに関する情報のみが表示されます。
「Filter」を「By Source」にして、モジュレーションソースの任意のモジュールを選択してみましょう。
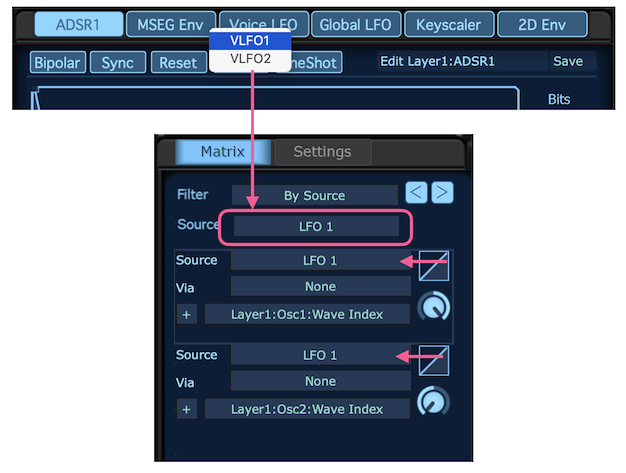
上記のように「VLFO1」を選択すれば、ソースが「LFO 1(VLFO 1)」のモジュレーション情報のみがフィルタリングされます。
また、モジュレーションソースの指定は、メニューからもおこなえます。
「Source」のタブを左クリックすると、プルダウンメニューが表示されます。メニューからモジュレーションソースを選択しましょう。
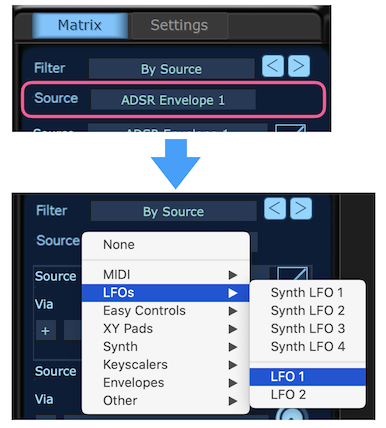
なおモジュールの存在しないMIDIメッセージなどは、このやり方でのみ指定できます。
By Target
フィルターとして、ターゲットのパラメーターを指定します。指定したターゲットパラメーターに関する情報のみが表示されます。
「Filter」を「By Target」にして、各モジュールのノブをクリックすると、そのターゲットにアサインされたモジュレーションソースの情報が表示されます。
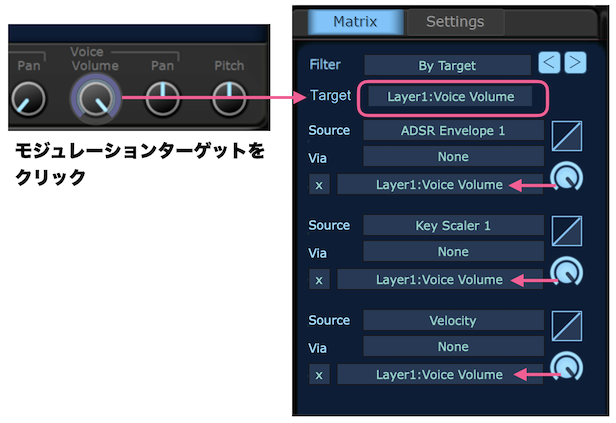
こちらもソースと同様に、「Target」メニューからも指定が可能です。
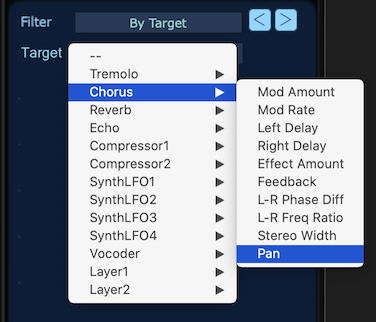
ちなみに「SynthMaster」では、エフェクトのパラメーターにまでモジュレーションソースがアサイン可能です。ここまで徹底しているソフトシンセもめずらしいですね。
Automatic
「Automatic」は、上記「By Source」と「By Target」の表示が、ユーザーの操作によって自動で切り替わります。モジュレーションソースのモジュールを選択すれば「By Source」表示に、ノブを触れば「By Target」表示になるわけです。
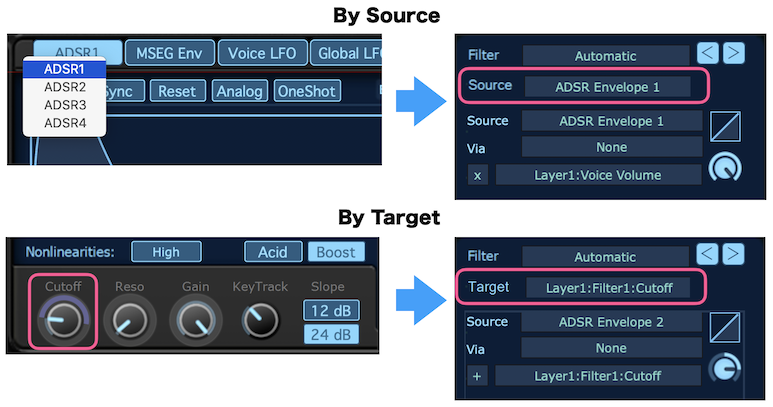
なお、モジュレーションマトリクスのデフォルトは「Automatic」です。「None」「By Source」「By Target」は、必要に応じて使いわけるやり方がよいでしょう。
モジュレーションマトリクスの設定
「SynthMaster」ではモジュレーションパラメーターの特性を、「Multiply」と「Add」のふたつのモジューレーションタイプから選択できます。
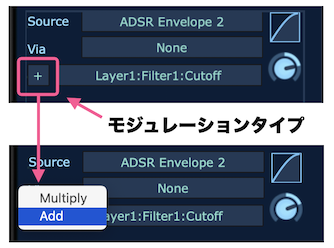
「Multiply」は、アマウント値の変化幅が「0〜1.0」の、いわゆるユニポーラータイプになります。
「Add」は、アマウント値の変化幅が「-1.0〜+1.0」の、バイポーラータイプになります。センター値(ノブが12時方向)が「0」、左側にまわすとマイナス、右側にまわすとプラスです。
モジュレーションタイプは、ターゲットのノブへのアサイン時に使うプルダウンメニューからも指定できます。
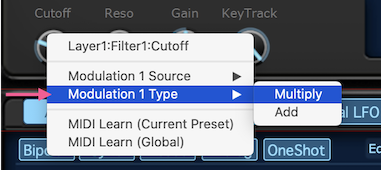
実際に設定してみましょう。まずは「Multiply」の場合から。
Multiplyの場合
「SynthMaster」のファクトリープリセットは当然のことながらシンセ音が多く、そのためかキーボードの
ベロシティ情報が「音量」にアサインされていない場合もけっこうあります。
ということで、「Velocity」のアサインを試してみます。とりあえずデフォルトで「ADSR1」が「Voice Volume」に接続されているので、ここを制御しましょう。
モジュレーションソースの「ADSR1」を選択し、「Envelope Amount」ノブをクリックしてメニューを表示します。「Modulation 1 Source」−「MIDI」−「Velocity」と選択してください。
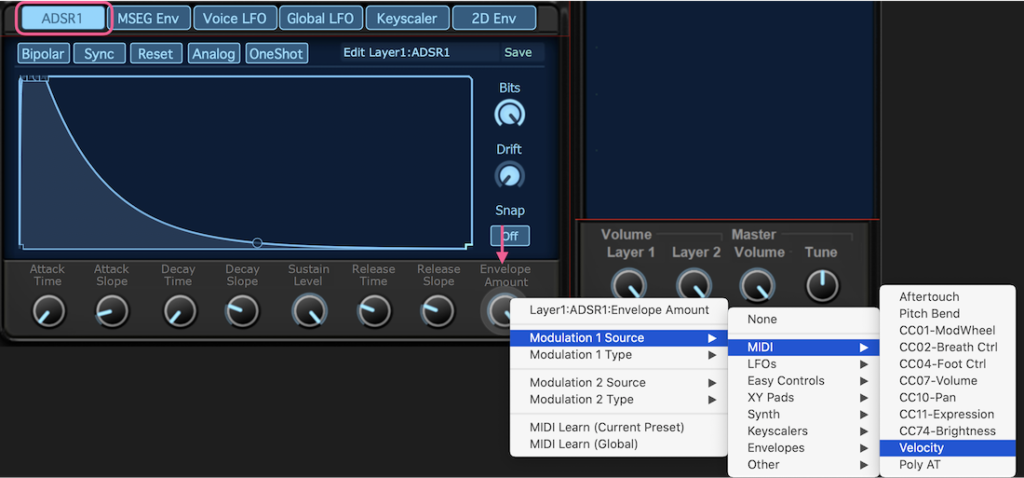
これで、MIDIのベロシティ情報が「Envelope Amount」にアサインされました。
モジュレーションマトリクスの「Filter」が「Automatic」になっている状態で、もう一度「Envelope Amount」ノブをクリックすれば、アサインされているモジュレーションソースを確認できます。
ちゃんと「Velocity」がアサインされているのがわかりますね。
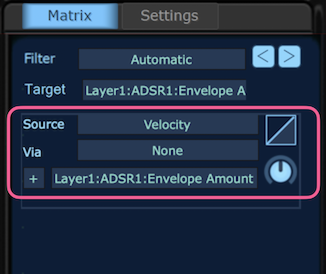
で、よく見るとモジュレーションタイプが「+」のバイポーラーになっています。
ベロシティでの変化幅が「-1.0〜+1.0」というのは、あまり都合がよろしくありません(ベロシティが弱いとマイナス値になってしまう)。ということで、ここを「Multiply」に変更します。
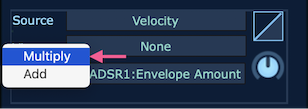
これで、モジュレーションのアマウント値が「0〜1.0」になります。
この状態で「Envelope Amount」と、モジュレーションマトリクスの「Velocity」のアマウント値を見てみます。

ベロシティのアマウント値が「0.5」に設定されていて、実際の「Envelope Amount」値が「0.5〜1.0」の範囲で変化することがわかります(どんなに弱く弾いても音が出る)。
あまり意識しなくても大丈夫ですが、参考までに計算式を書くとこうなります。
モジュレーション = ターゲット値 ×((1.0 – アマウント値)+ (ソース値 × アマウント値))
ここではターゲット値は「Envelope Amount」の設定値になるので「1.0」、アマウント値は「0.5」、ソース値はキーボードベロシティ情報(0〜127を0〜1.0に換算)となります。式にあてはめれば出力値が「0.5〜1.0」に収まるのがわかります。
なお、ベロシティに対して音量が完全にリニアに追従するようにするなら、アマウント値を「1.0」にしてやればOKです。

まぁこのへんはベロシティ感度の設定なので、弾きながらノブをまわしつつ感覚的に調整するのがよいかと思います。
Viaの設定
音色にベロシティを設定する方法は他にもいくつかありますが、いちばん簡単なのは「Via」を使うやり方かもしれません。
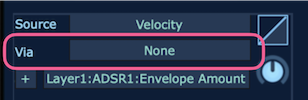
「Via」はデフォルトでは「None」になっていますが、ここにはもうひとつ、別のモジュレーションソースをアサインすることができます。
で、ふたつのモジュレーションソースを合算した値は、
出力されるソース値=ソース値 × Viaのソース値
となります。
これを先の「Multiple」の式にあてはめれば、こうなります。
ターゲット値 ×((1.0 – アマウント値)+ ((ソース値 × Viaのソース値)× アマウント値))
式を見るより、実際にやってみるのが早いですね。イニシャライズ音色で試してみましょう。
レイヤー1の「Voice Volume」をクリックして、モジュレーションマトリクスを確認してみます。レイヤー1の「Voice Volume」が「ADSR Envelope 1」でモジュレーションされているのがわかります。
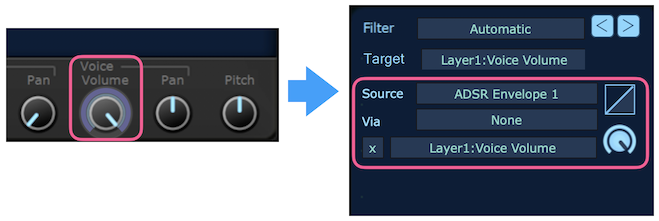
では、「Via」に「Velocity」を設定してみます。
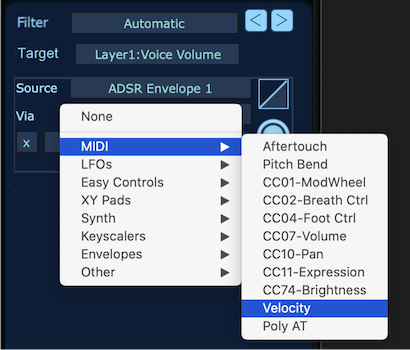
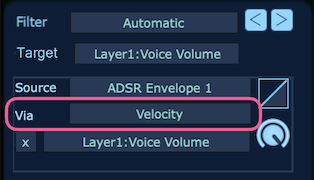
アサインされました。
これで、モジュレーションソース値は、
エンベロープアマウント値 × ベロシティ値
となります。
この状態でキーボードを弾けば、ちゃんとベロシティが効いているのがわかると思います。簡単ですね(ただしこのやり方では、先ほどのようにベロシティ感度などの細かな調整はできません)。
とりあえずこのように「Via」は、複数のモジュレーションソースを組み合わせる場合に有効な機能です。
Addの場合
バイポーラータイプの「Add」の使い所でわかりやすいのは、逆相エンベロープでしょうか。
JunoシリーズのVCFが持っている、エンベロープモジュレーションの機能です。
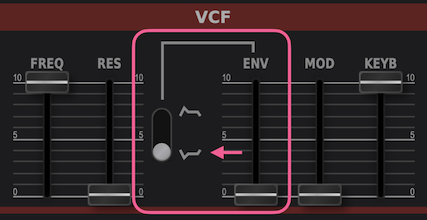
これを設定してみましょう。
とりあえず普通のエンベロープモジュレーションから
まずは、普通のエンベロープモジュレーションを設定します。
ローパス系のフィルターを選択し、フィルターモジュールの「Cutoff」に「ADSR2」をアサインしてください。
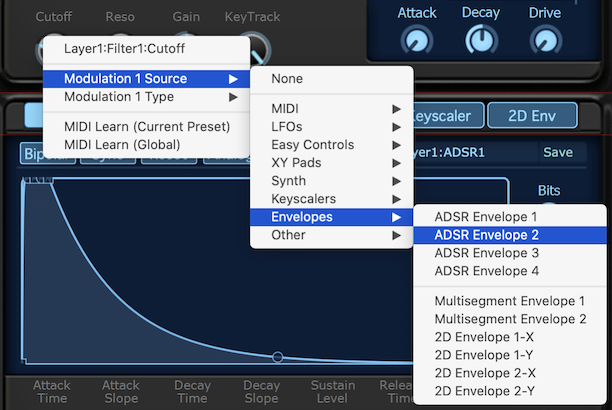
すでにバイポーラーになってますね。
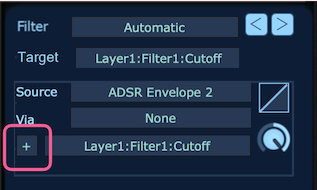
つぎにフィルターの「Cutoff」を「0」、モジュレーションアマウントを右いっぱいの「+1.0」にします。
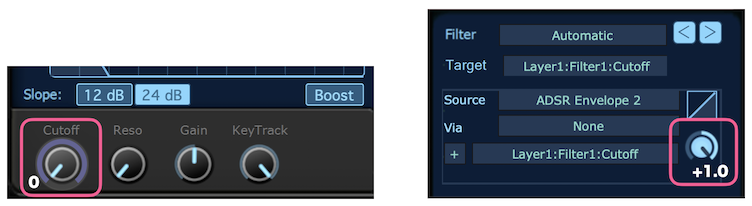
この状態で「ADSR2」の「Envelope Amount」を調整(Junoの「ENV」パラメーターに相当)することで、フィルター・カットオフの開閉をエンベロープジェネレータで制御できるようになります。
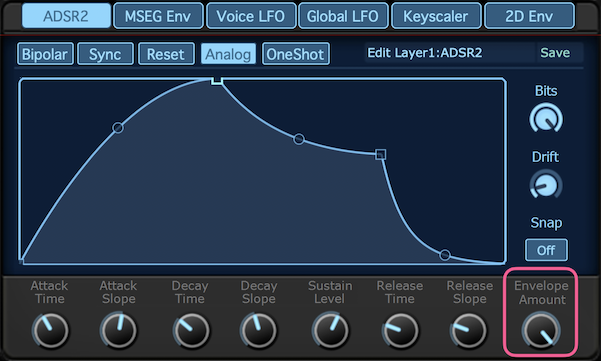
ちなみに「Sustain Level」を「0」にすれば、カットオフは閉じ切った状態になります。
モジュレーションタイプ「Add」の場合の計算式は、以下になります。
モジュレーション = ターゲット値 +(ソース値 × アマウント値)
途中に「Via」をはさむ場合は、ソース値が「ソース値×Viaのソース値」になります(「Multiply」の場合と同じです)。
逆相のエンベロープモジュレーション
では、逆相エンベロープを設定しましょう。
逆相エンベーロープは文字通り逆さまになったエンベロープなので、値を反転させるためにアマウント値をマイナスにする必要があります。なお、エンベロープの「Sustain Level」の挙動がノーマルとは逆で、「0」でフィルターカットオフ全開、「1.0」で全閉になります。
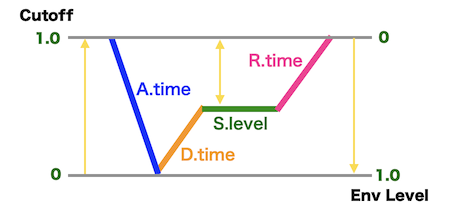
ということで今度は「Cutoff」を「1.0」、モジュレーションアマウントを「-1.0」に設定します。
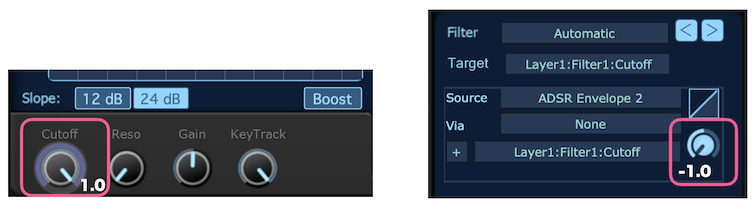
これで、「ADSR2」の「Envelope Amount」を調整すれば、特徴的な逆相エンベロープのフィルターモジュレーションが完成です。
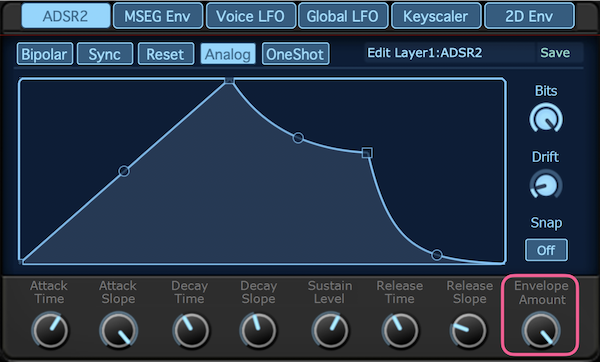
この状態でエンべロープのパラメーターをいじって、いろいろ試してみてください逆相。の挙動が確認できると思います。
「SynthMaster」のモジュレーション解説についての「前編」は、これでおしまいです。
モジュレーションマトリクスの説明だけで思いのほかボリュームが大きくなってしまいましたが、それだけ「SynthMaster」の機能が充実しているともいえますね。
さて、次回は「後編」です。モジュレーションソースの各モジュールを紹介していきます。
(※次回につづく)



